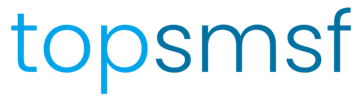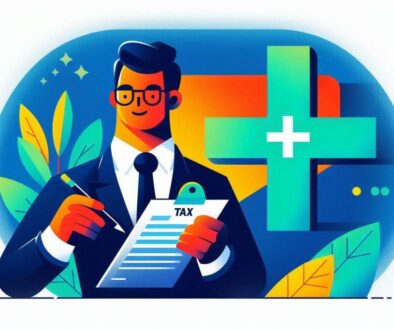How to Upload Files to Your Top SMSF OneDrive Folder

Accessing the Shared Folder
- Open the email invitation you received from Top SMSF containing the OneDrive shared folder link.
- Click on the link in the email to open the shared folder in your web browser.
- You will be prompted to enter your email address; please enter the exact email that received the invitation link. If this email address belongs to a Microsoft account, simply sign in. Otherwise, you will receive a code in your email inbox to use instead.
Uploading Files
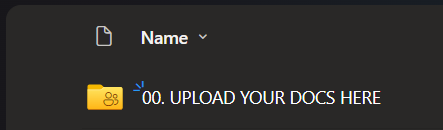
Once you’ve accessed the shared folder, open the subfolder called “UPLOAD YOUR DOCS HERE”. You can upload files using these methods:
Method 1: Drag and Drop
- Open the folder on your computer containing the files you want to upload.
- Drag the files from your computer and drop them into the OneDrive shared folder in your web browser.
Method 2: “Add new” Button
- Click the “Add new” button at the top left of the OneDrive page.
- Select “Files upload” from the dropdown menu.
- Browse your computer to select the files you want to upload.
- Click “Open” to start the upload process.
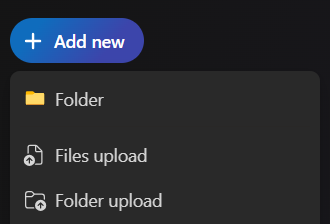
(Tip: if you want to upload an entire folder, select “Folder upload” and then select the folder and click Open)
Managing Uploaded Files
- To rename a file, right-click on it and select “Rename.”
- To delete a file, right-click on it and select “Delete.”
Important Notes
- Ensure you’re uploading files to the correct shared folder provided by Top SMSF.
- Do not share this folder or its contents with anyone else without Top SMSF’s permission.
- If you encounter any issues or have questions, please contact Top SMSF directly for assistance.
By following these steps, you can easily upload and manage files in the shared OneDrive folder provided by Top SMSF. This secure method of file sharing ensures efficient collaboration and document management for your SMSF needs.